Zdarza się, że podczas aktualizacji programu WPF Asystent, mogą pojawić się błędy systemowe.
Problem z pobraniem aktualizacji programu
Jeżeli proces automatycznej aktualizacji napotyka na błąd, upewnij się, że nie otwarto 2 razy programu WPF Asystent.
Zdarza się, że Windows nie może usunąć starszej wersji programu WPF Asystent.
Jeżeli po pobraniu aktualizacji, nie otwiera się ona automatycznie, pobrany plik znajduje się w katalogu %APPDATA%\WPF Asystent\Update.
Instalator aktualnej wersji programu można pobrać z pominięciem mechanizmu aktualizacji pod linkiem lub po zalogowaniu do panelu https://konto.publink.com.
Błąd aktualizacji (43%)

Naprawa polega na pobraniu instalatora w dokładnie tej wersji co aktualnie zainstalowana i uruchomieniu na nim procesu odinstalowania. W pierwszej kolejności należy spróbować ręcznie odinstalować program, np. używając funkcji Odinstaluj program w Panelu sterowania
Aktualną wersję zainstalowanego WPF Asystenta można sprawdzić w Panel sterowania > Programy > Programy i funkcje.

Na pobranym instalatorze w eksploratorze plików należy kliknąć prawym przyciskiem myszy i wybrać opcję Odinstaluj.
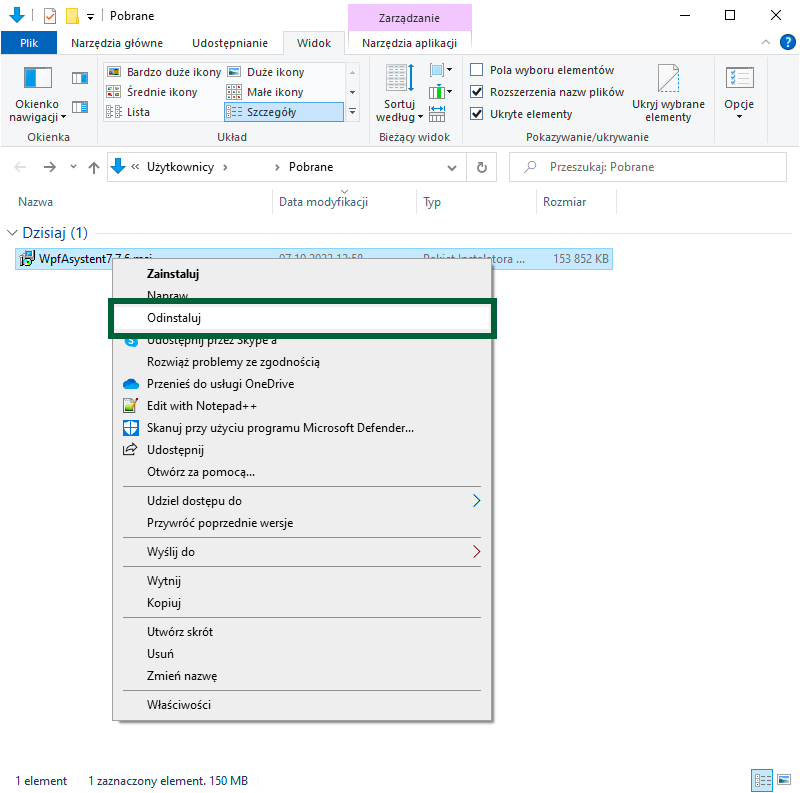
W przypadku problemu z odinstalowaniem zobacz instrukcje poniżej.
Po poprawnym odinstalowaniu programu można pobrać najnowszą wersję aplikacji pod linkiem i zainstalować.
Błąd aktualizacji (0%)
Zatrzymanie się instalatora na postępie 0% może wynikać z blokady nałożonej przez system Windows. Związane jest to z możliwością uruchomienia tylko jednej instalacji naraz. W takiej sytuacji należy postępować następująco:
- zamknąć instalator programu WPF Asystent;
- uruchomić Menedżer zadań, można to zrobić za pomocą skrótu klawiszowego Ctrl+Shift+Esc lub kliknąć prawy przycisk myszy na przycisku Start, a następnie wybrać Menadżer zadań;

- znaleźć wszystkie wystąpienia „Instalator systemu Windows®”, kliknąć na nie prawym przyciskiem myszy, a następnie opcję „Zakończ zadanie”.

Po zakończeniu wszystkich instalatorów systemu Windows, można ponownie uruchomić instalator programu WPF Asystent.
Instalator nie ma dostępu do pliku
Zdarza się, że podczas aktualizacji pojawia się komunikat z informację: „Instalator nie ma dostępu do pliku C:\Users\nazwa_uzytkownika\AppData\Local\Publink Sp. z o.o\WPF Asystent 7\Common.dll „
Upewnij się, że program WPF Asystent nie jest uruchomiony. Uruchom ponownie system Windows.
Jeśli nie jest uruchomiony, to należy:
- zamknąć instalator;
- przejść do folderu podanego w ścieżce czyli:
C:\Users\nazwa_uzytkownika\AppData\Local\Publink Sp. z o.o\;
(domyślnie: %LOCALAPPDATA%\Publink Sp. z o.o.\WPF Asystent 7) - zmienić nazwę folderu z WPF Asystent 7 na WPF Asystent 7_zapas lub usunąć katalog WPF Asystent 7 ;
- uruchomić aktualizację ponownie.
Instalator wymaga wskazania pliku starszej wersji
Instalacja nowszej wersji programu polega na odinstalowaniu plików starej wersji i nagraniu nowych. Informacja o plikach starej wersji jest zapisywana w systemie podczas instalacji. Zdarza się, że w danym momencie Instalator Windows nie może uzyskać dostępu do tej informacji, co uniemożliwia przeprowadzenie aktualizacji bądź usunięcia starszej wersji.

W takim przypadku pojawia się powyższy komunikat. Należy zwrócić uwagę na to, co jest w komunikacie: “wprowadź alternatywną ścieżkę do folderu zawierającego pakiet „WpfAsystent7.9.14.msi” w polu poniżej”.
Udostępniamy instalatory starszych wersji programu na potrzeby takiej ręcznej aktualizacji. Aby pobrać instalator wersji X.Y.Z (np. 7.9.14), należy otworzyć przeglądarkę i wprowadzić adres:
https://wpf.publink.com/pobierz/x.y.z
np. https://wpf.publink.com/pobierz/7.9.14
Jeżeli plik nie jest już dostępny do pobrania (404), należy się skontaktować z działem wsparcia Publink.
Po pobraniu instalatora, należy wskazać ścieżkę do niego w wyświetlonym polu (Użyj źródła) w okienku instalatora.
Instrukcje uzupełniające dla administratora
Jeżeli problem nadal występuje, pobierz plik: link.
Uruchom go jako Administrator (może być wymagane hasło administratora domeny) i kliknij Start w oknie Rejestr.
