Za pomocą przycisku „Eksportuj” użytkownik może wyeksportować swój dokument do XML (jest to przydatne przy wgrywaniu dokumentu do BeSTii), Excel, CSV oraz PDF.
Eksport do pliku XML
Aby przenieść opracowaną WPF do programu BeSTi@ należy wyeksportować dokument pliku XML. Program WPF Asystent umożliwia dwa sposobu eksportu dokumentu:
- Za pomocą funkcji „Eksportuj” znajdująca się w otwartym dokumencie;
- Za pomocą funkcji „Eksportuj” z listy dokumentów.
Eksport za pomocą funkcji „Eksportuj” w otwartym dokumencie
Aby wyeksportować dokument WPF, bez konieczności jego zamykania, należy wybrać przycisk „Eksportuj”, znajdujący się po lewej stronie, na głównym pasku menu, a następnie „Do XML”.

Przy przenoszeniu pliku do tego formatu pojawią się dwie opcje eksportu: eksport całej wieloletniej prognozy finansowej (tj. załącznik 1 oraz 2, a także uchwała i objaśnienia, jeśli wcześniej zostały wygenerowane), bądź eksport wieloletniej prognozy finansowej bez załącznika przedsięwzięć.
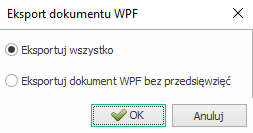
Wybieramy interesującą nas opcję a następnie zatwierdzamy przyciskiem „OK”. Dokument może zostać zapisany w dowolnej lokalizacji.
Ostatnim krokiem jest wgranie pliku do programu BeSTi@.
Eksport za pomocą funkcji „Eksportuj” z listy dokumentów
Aby wyeksportować dokument WPF bez konieczności jego otwierania, wystarczy zaznaczyć interesujący nas dokument na liście dokumentów (podświetla się wówczas na zielono) i za pomocą prawego przycisku myszy otworzyć okienko dialogowe, a następnie wybrać funkcję „Eksportuj do XML”.

Przy przenoszeniu pliku do tego formatu pojawią się dwie opcje eksportu: eksport całej wieloletniej prognozy finansowej (tj. załącznik 1 oraz 2, a także uchwała i objaśnienia, jeśli wcześniej zostały wygenerowane), bądź eksport wieloletniej prognozy finansowej bez załącznika przedsięwzięć.
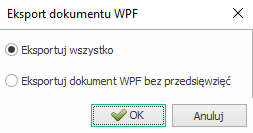
Wybieramy interesującą nas opcję a następnie zatwierdzamy przyciskiem „OK”. Dokument może zostać zapisany w dowolnej lokalizacji.
Ostatnim krokiem jest wgranie pliku do programu BeSTi@.
Eksport do Excel, CSV, PDF
Za pomocą przycisku „Eksportuj” użytkownik może również przenieść swój dokument do programu Excel, CSV oraz pliku PDF.
Proces przebiega podobnie jak w przypadku eksportu do XML – należy wybrać „Eksportuj”, a następnie odpowiednio właściwy program.

Należy pamiętać o tym, że klikając opcję eksportu do Excela, CSV bądź PDF, domyślnie wyeksportowane zostanie aktualnie wyświetlane okno. Jeśli chcemy aby wszystkie otwarte zakładki zostały przeniesione do danego programu koniecznym jest zaznaczenie opcji „Wszystkie okna”.

W przypadku eksportu do tych programów przydatnym będzie okno pojawiające się się po udanym procesie eksportu. Pozwala ono na natychmiastowe otworzenie wygenerowanego pliku, bądź też folderu, który ukazuje jego lokalizację.

Poniżej prezentujemy jak wykonać eksport plików.