W projekcie WPF oprócz Załącznika 1 kluczową częścią jest także Załącznik 2. Przedsięwzięcia, które się w nim znajdują prognozowane są wraz z każdym projektem WPF.
Przygotowanie Załącznika 2 w programie WPF Asystent
Aby dodać nowe przedsięwzięcie w Załączniku 2, należy najpierw dodać to przedsięwzięcie do słownika przedsięwzięć w Bestii lub w WPF Asystencie.
W przypadku, gdy przedsięwzięcie zostało wcześniej wprowadzone w Bestii, użytkownik musi jedynie automatycznie zaktualizować słowniki w programie WPF Asystent. Może to zrobić poprzez naciśnięcie ikony „BeSTi@” i wybranie funkcji „Pobierz dane”, co przedstawiamy na grafice poniżej.
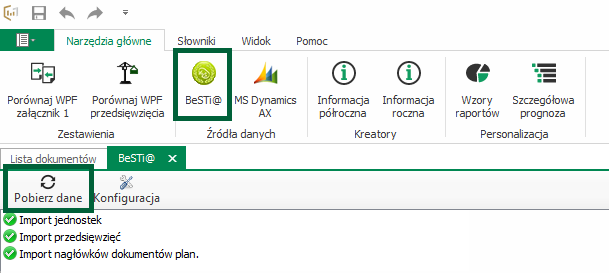
Gdy użytkownik nie wprowadził przedsięwzięcia w Bestii, to należy dodać je w WPF Asystencie. Można to zrobić w panelu „Słowniki” wybierając „Przedsięwzięcia” i klikając „Dodaj pozycję”.
UWAGA ! Jeśli nie da się wybrać modułu „Przedsięwzięcia” to oznacza, że w programie otwarty jest jakiś dokument WPF. Aby móc dodać przedsięwzięcie należy zamknąć wszystkie dokumenty w programie.
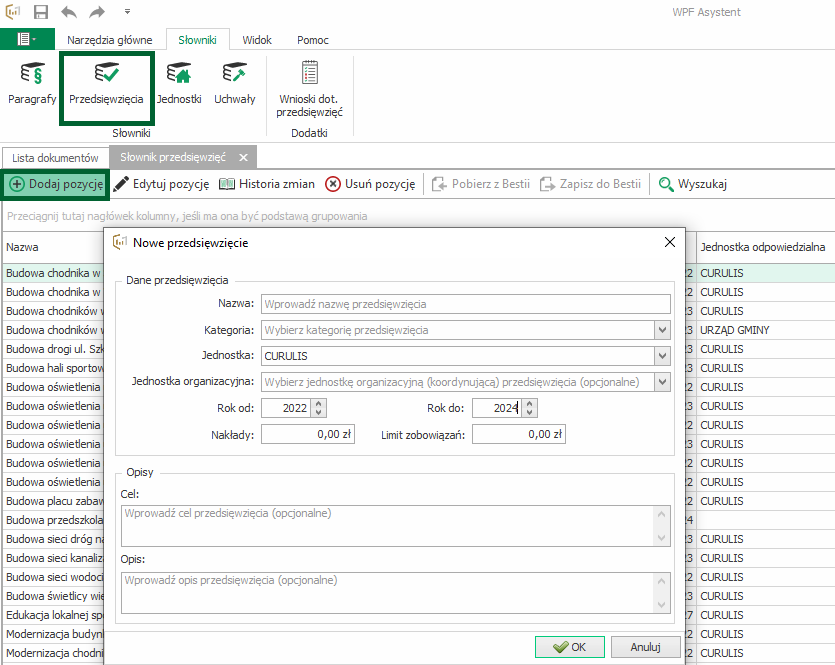
Następnie trzeba wrócić do listy dokumentów i otworzyć dokument WPF, w którym wprowadzamy zmiany. Potem należy otworzyć Załącznik 2 i nacisnąć „Dodaj”, wówczas należy wybrać nowe przedsięwzięcie ze słownika i uzupełnić jego dane. W dalszym etapie użytkownik powinien zaktualizować nakłady i limity w kontynuowanych zadaniach.
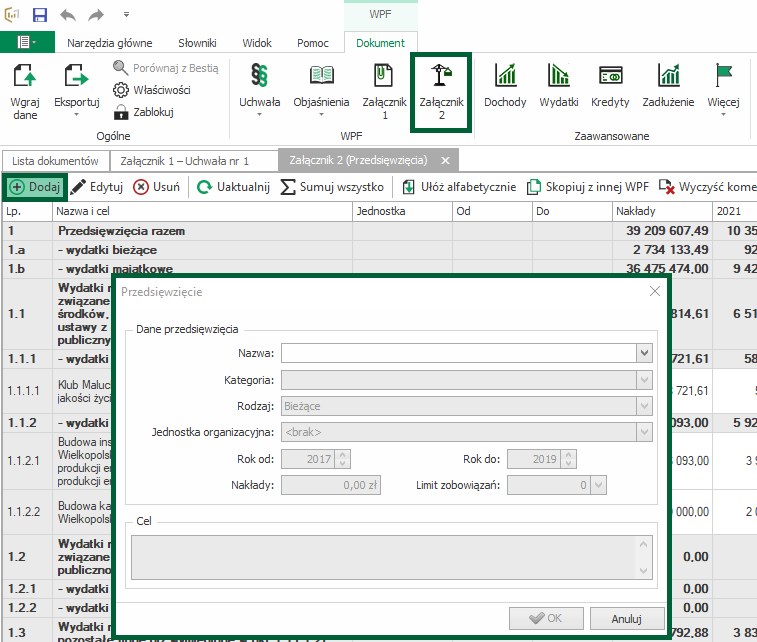
Wczytanie Załącznika 2, który został przygotowany w Bestii
Drugą możliwością przygotowania Załącznika 2 jest jego stworzenie w Bestii. Aby wgrać go do programu WPF Asystent należy najpierw uaktualnić słowniki przedsięwzięć, tak jak to było opisane wyżej.
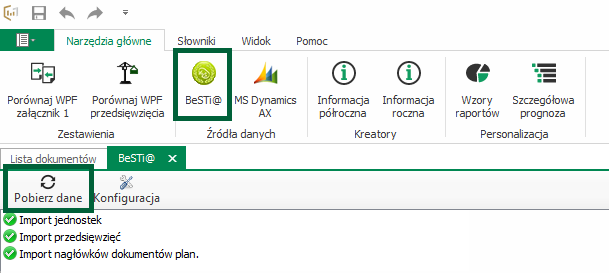
Następnie poprzez „Nowa WPF” można wgrać przygotowany dokument „Z Bestii” do WPF Asystenta. W dokumencie tym będą się znajdowały wszystkie poprawione przedsięwzięcia.
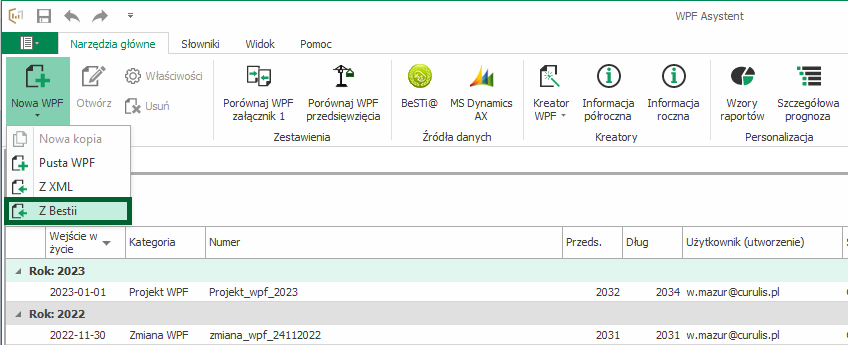
Aby przenieść Załącznik 2 z dokumentu przygotowanego w BeStii do dokumentu WPF, w którym wprowadzamy zmiany, należy otworzyć w nim Załącznik 2, a następnie skorzystać z funkcji umożliwiającej skopiowanie przedsięwzięć z wgranego WPF, poprzez kliknięcie „Skopiuj z innej WPF”.
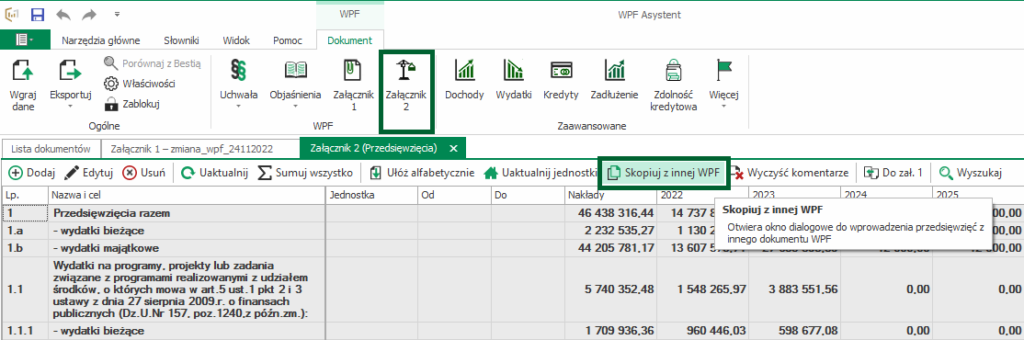
Na poniższym nagraniu krok po kroku prezentujemy jak uzupełnić Załącznik 2.