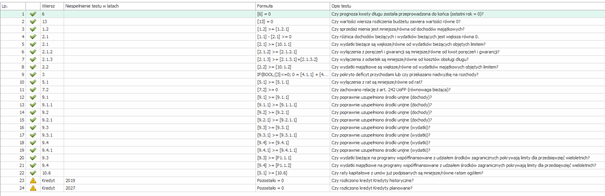Dodanie nowego przedsięwzięcia do załącznika nr 2 WPF wymaga uprzedniego wprowadzenia go do bazy danych (słownika przedsięwzięć) programu WPF Asystent. Jeżeli przedsięwzięcie jest już w bazie danych to można przejść bezpośrednio do Załącznika nr 2.
Dodawanie przedsięwzięć do słownika przedsięwzięć
Nowe przedsięwzięcia w programie WPF Asystent można wprowadzić ręcznie lub dodać z Bestii.
Ręczne wprowadzenie przedsięwzięć
By dodać przedsięwzięcie, którego nie mamy w bazie danych, należy zamknąć wszystkie otwarte dokumenty WPF, kliknąć po lewej stronie ekranu w zakładkę „Słowniki”, następnie moduł „Przedsięwzięcia” i „Dodaj pozycję”.
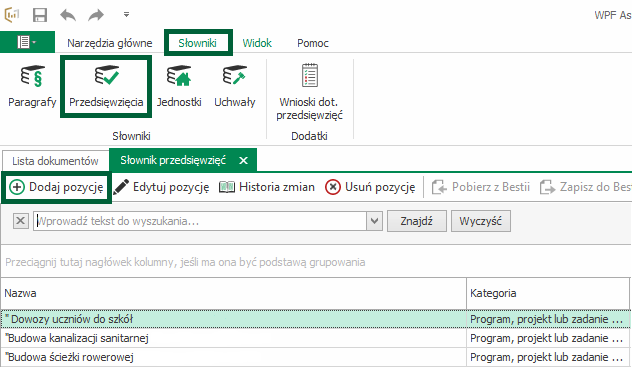
Należy wypełnić dane dotyczące przedsięwzięcia (wybrać lata realizacji, jednostkę koordynującą i limit wydatków). Po kliknięciu przycisku „OK”, przedsięwzięcie zostanie wprowadzone do listy i będzie można je dodać w zakładce Przedsięwzięcia (w załączniku 2).
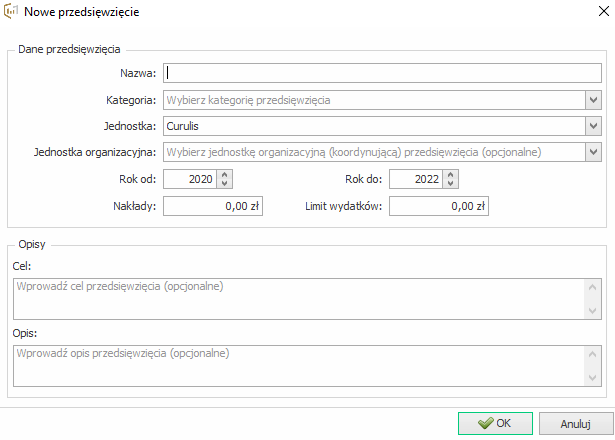
Jeżeli chcemy, aby nowo dodane przedsięwzięcie pojawiło się w bazie danych BeSTi, należy kliknąć „Zapisz do Bestii”. Do tego wymagane jest poprawnie skonfigurowane połączenie, co szczegółowo zostało opisane w instrukcji tutaj. Po dodaniu przedsięwzięcia do BeSTi pojawi się informacja: „Zgodne”.

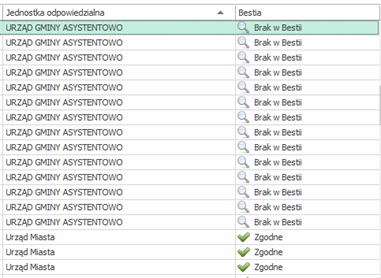
Automatyczne dodawanie przedsięwzięć (import z BeSTi@)
Przedsięwzięcie można pobrać z bazy programu BeSTi@, pod warunkiem, że skonfigurowano połączenie. O tym jak należy poprawnie skonfigurować połączenie programu WPF Asystent z Bestią opisano w artykule Konfiguracja WPF Asystent z bazą BeSTi@.

Modyfikacja przedsięwzięć w słowniku przedsięwzięć
Jeżeli chcemy zmodyfikować przedsięwzięcie w słowniku przedsięwzięć, należy wejść w „Słownik” -> „Przedsięwzięcia” -> ustawić się w polu wybranego przedsięwzięcia, które zamierzamy zmodyfikować -> kliknąć prawy przycisk myszki -> wybrać opcję „Edytuj”.
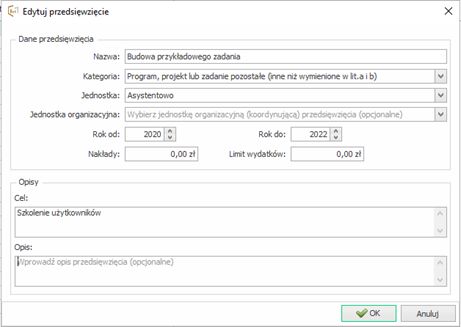
Dodawanie przedsięwzięć do załącznika nr 2 WPF
Jeżeli nasze przedsięwzięcie znajduje się w bazie danych (słowniku przedsięwzięć) to możemy dodać je do Załącznika nr 2 WPF. Aby to wykonać należy uruchomić odpowiedni dokument WPF oraz przejść do Załącznika nr 2, który znajduje się na górnym pasku wyboru programu w zakładce „Dokument”.
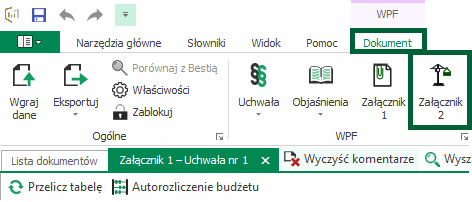
Za pomocą przycisku „Dodaj” można wprowadzić do Załącznika 2 utworzone wcześniej przedsięwzięcie lub dodać przedsięwzięcie przeniesione z bazy Bestii. Należy wypełnić wymagane pola i zatwierdzić wybór naciskając „OK”.
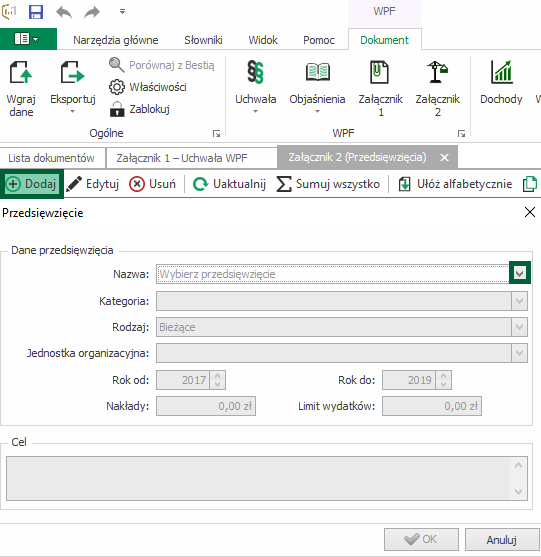
Po dodaniu przedsięwzięcia w Załączniku nr 2 należy uzupełnić limity wydatków w poszczególnych latach realizacji inwestycji.
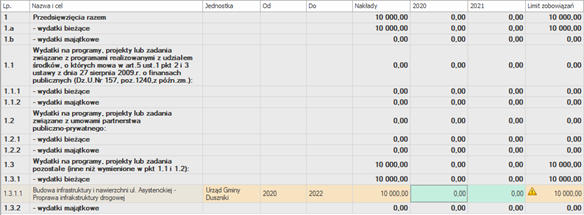
Po poprawnym uzupełnieniu danych pomarańczowa kontrolka zniknie.
PAMIĘTAJ!
Ważne jest zabezpieczenie inwestycji odpowiednimi środkami finansowymi dla innych lat niż rok budżetowy. Niezbędne będzie wprowadzenie dodatkowych środków finansowych w Załączniku nr 1 (może być to dodatkowy kredyt, dotacje unijne etc.).
Na poniższym nagraniu prezentujemy jak wprowadzić nowe przedsięwzięcie do słownika przedsięwzięć, a następnie dodać do Załącznika 2.
Modyfikacja przedsięwzięć w załączniku nr 2 WPF
Wprowadzone szczegółowe informacje oraz wartości można przepisać do Załącznika nr 2 za pomocą przycisku „Uaktualnij„. Jeżeli istnieje potrzeba dokonania zmiany kolejności ułożenia poszczególnych przedsięwzięć wykorzystaj funkcję „Ułóż alfabetycznie” lub kliknij na konkretne przedsięwzięcie i wybierz opcję „Przesuń„. Podczas aktualizacji Załącznika nr 2 przydatny może okazać się przycisk „Wyszukaj„, a także opcja „Skopiuj z innego WPF„, która pozwala przegrać przedsięwzięcia zapisane w innym dokumencie WPF.
Aby edytować istniejące przedsięwzięcie należy wejść w Załącznik nr 2, ustawić kursor na wybranym przedsięwzięciu, przycisnąć prawy przycisk myszki i wybrać opcję „Edytuj”.
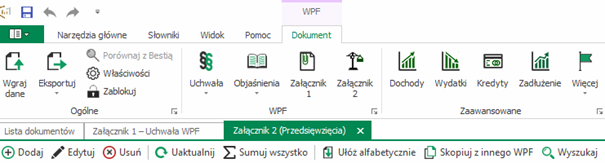
W tym polu można edytować kategorię, rodzaj, jednostkę organizacyjną oraz nakłady finansowe. Jeżeli chcielibyśmy zmienić nazwę przedsięwzięcia lub dodać i przypisać nową jednostkę organizacyjną, należy to zrobić za pomocą modyfikacji w słowniku przedsięwzięć (patrz spis treści: Modyfikacja przedsięwzięć w słowniku przedsięwzięć).
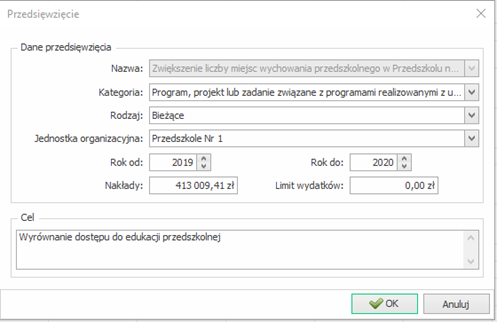
W Załączniku nr 2 można także edytować czas trwania realizacji przedsięwzięcia. Jeżeli inwestycja potrwa dłużej niż było to przewidywane pierwotnie, zmieniamy lata w kolumnach „Od”– „Do” i uzupełniamy limity wydatków w poszczególnych latach. Działanie to służy odblokowaniu wyszarzonych komórek. Ważne, żeby analogicznie powiększyć o odpowiednie kwoty łączne sumy nakładów finansowych i limity zobowiązań.
WSKAZÓWKA!
Łączne nakłady mogą przekraczać sumę limitów wydatków w poszczególnych latach, jeżeli inwestycja była realizowana przed rokiem budżetowym i wydatkowano na nią już środki budżetowe.
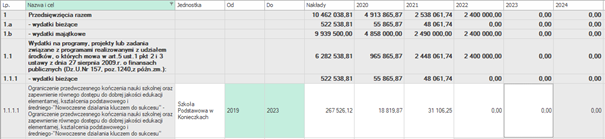
Na nagraniu poniżej prezentujemy w jaki sposób zaktualizować okres realizacji przedsięwzięcia, uzupełnić łączne nakłady, limity wydatków w poszczególnych latach prognozy, a także limit zobowiązań.
W Załączniku nr 2 można również usuwać konkretne przedsięwzięcia za pomocą funkcji „Usuń”, znajdującej się na głównym pasku, zaznaczonej na poniższym obrazku.

Aby usunąć dane przedsięwzięcie możemy wykonać to także naciskając prawym przyciskiem myszy na zadanie, które chcemy usunąć i wybierając funkcję „Usuń”, tak jak przedstawiono na poniższym obrazku.

Ważną funkcją na karcie przedsięwzięć jest przycisk „Do zał. 1″, który umożliwia automatyczne przeniesienie wartości wydatków bieżących i majątkowych w latach prognozy, po roku budżetowym na programy, projekty i zadania realizowane z udziałem środków unijnych, odpowiednio do pozycji 9.3. i 9.4. na Załączniku 1.
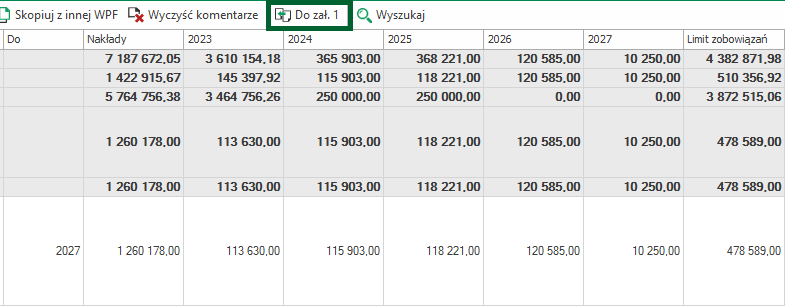
Program WPF Asystent wykryte nieprawidłowości w Załączniku 2 sygnalizuje poprzez podświetlenie wiersza zadania, w którym znajduje się błąd merytoryczny na pomarańczowo.

Na poniższym nagraniu przedstawiamy jak usunąć zadania z Załącznika 2 oraz jak należy dostosować poszczególne pozycje, aby zachować poprawność merytoryczną.
Weryfikowanie poprawności wprowadzonych zmian w przedsięwzięciach
Po dodaniu lub modyfikacji przedsięwzięć zalecane jest użycie weryfikatora, który sprawdza zgodność uzupełnionych danych. Najpierw należy zapisać dokonane zmiany (niebieska dyskietka w lewym górnym rogu ekranu). Następnie przejść do Załącznika nr 1 i użyć weryfikatora. Żółte trójkąty wskazują na niezgodność w danych.